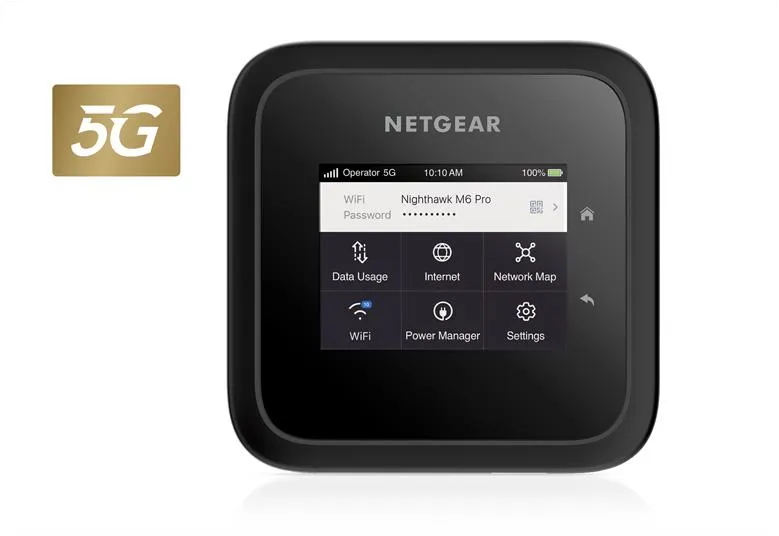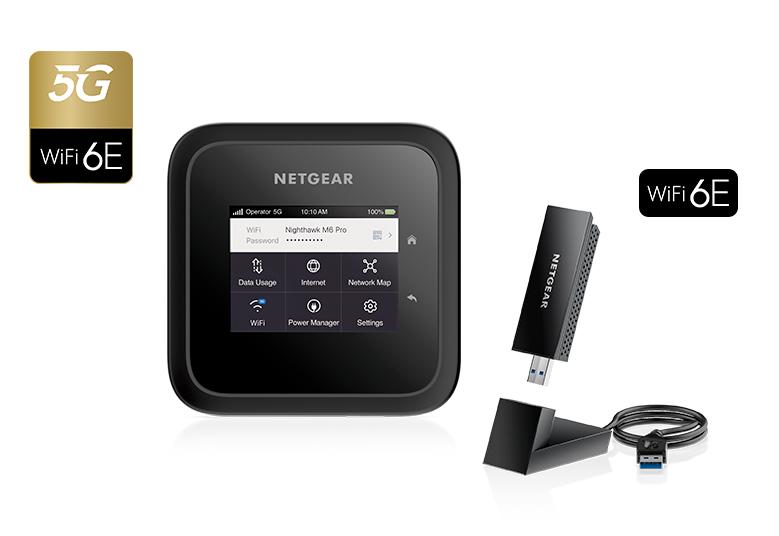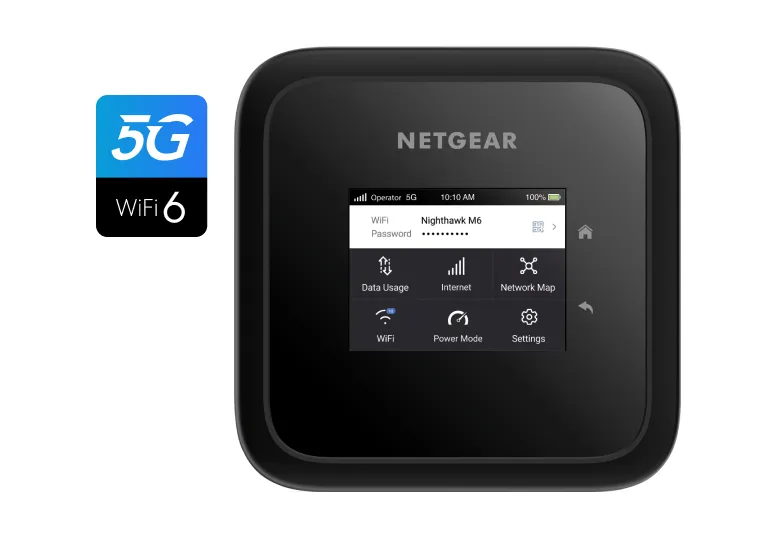5G WiFi 6E-mobiele router (MR6450)
Nighthawk M6 Pro 5G wifi 6E mobiele hotspot router, simlockvrij, tot 4 Gbps
Verwachte leverdatum: Verzonden door:
Verwachte leverdatum: Verzonden door:
Verwachte leverdatum: Verzonden door:
Verwachte leverdatum: Verzonden door:
5G WiFi 6 mobiele router (MR6150)
Nighthawk M6 5G wifi 6 mobiele hotspot router, simlockvrij, tot 2,5 Gbps
Verwachte leverdatum: Verzonden door:
Verwachte leverdatum: Verzonden door:
Verwachte leverdatum: Verzonden door:
Verwachte leverdatum: Verzonden door:
Verwachte leverdatum: Verzonden door:
Verwachte leverdatum: Verzonden door:
Verwachte leverdatum: Verzonden door:
Verwachte leverdatum: Verzonden door: