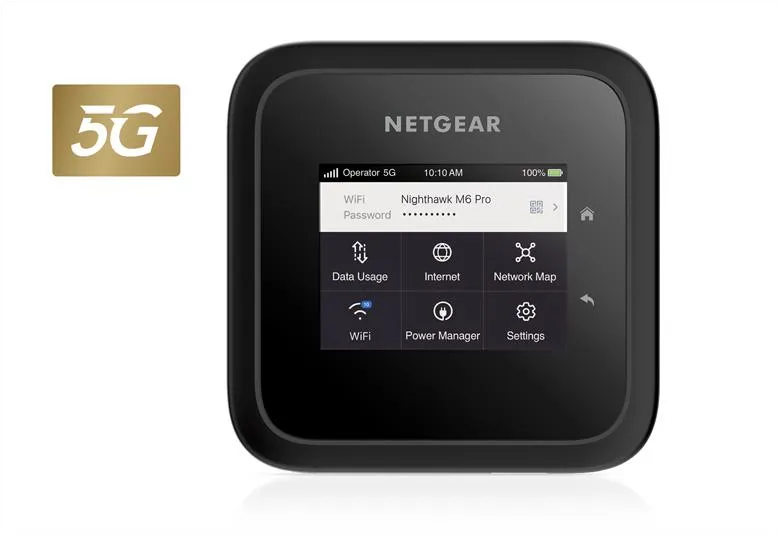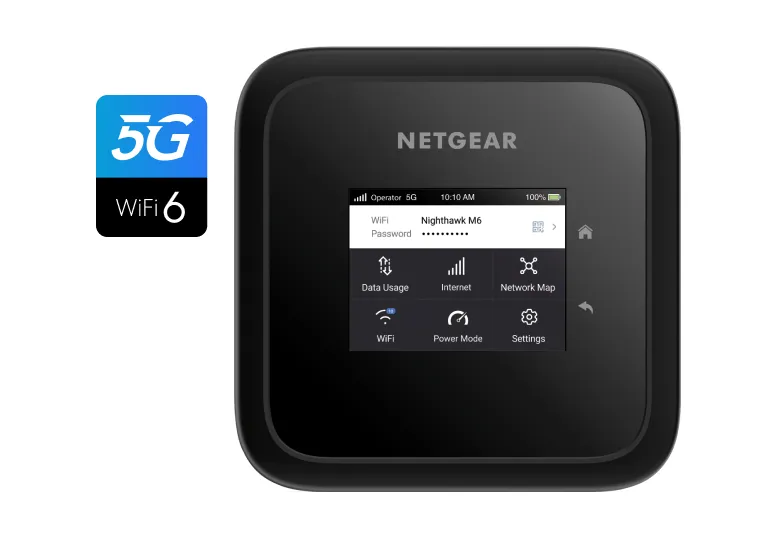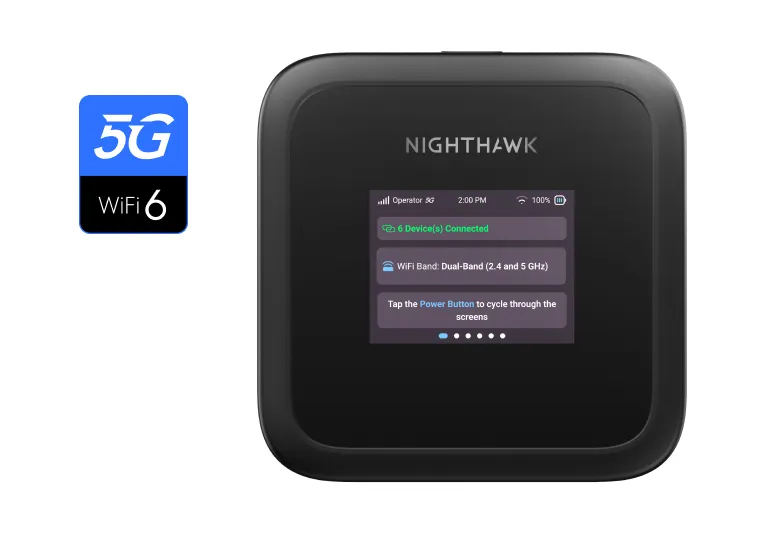Your NETGEAR mobile hotspot's battery, IMEI number, and SIM card slot are all beneath your hotspot's plastic battery cover. Follow these instructions to remove your hotspot's battery cover.
To remove the battery cover on your NETGEAR mobile hotspot:
Locate the notched corner of your hotspot's battery cover.
This can be on either the top left or top right side when looking at the back of your hotspot.
Gently pry at the notched corner of the plastic battery cover with your finger.
This does not require force.
You can now remove the battery, find your IMEI number, or insert a SIM card.