Take command of your router and optimize your WiFi with the free NETGEAR Nighthawk App. Easy setup, remote control, security, and more!
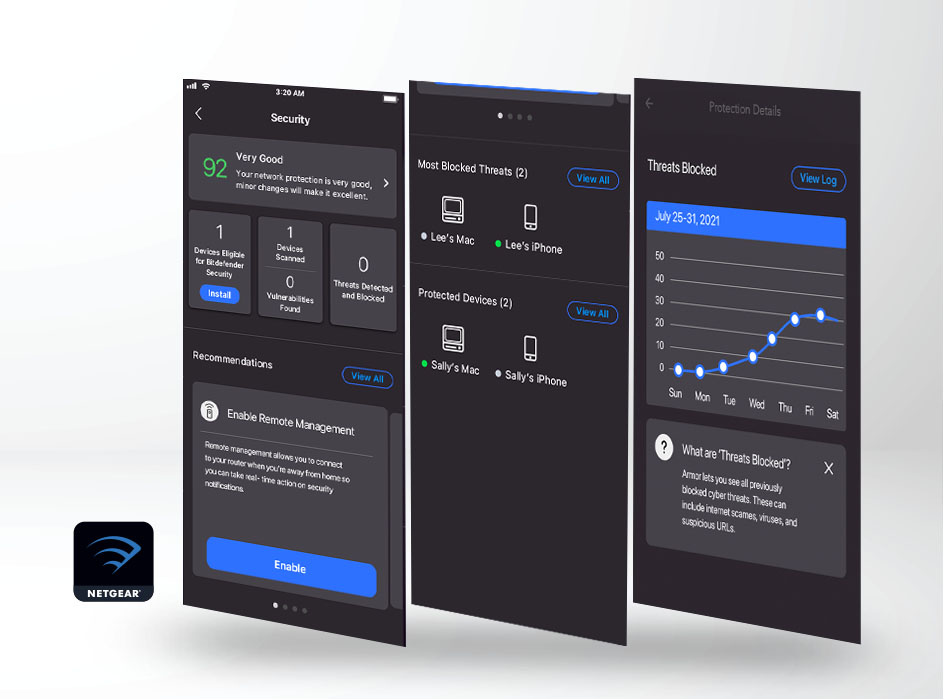
Your Key to Effortless Home Network Control
Your NETGEAR Nighthawk Router is powerful, but getting the most out of it can seem daunting at first. That’s where the NETGEAR Nighthawk App comes in. Think of it as the best digital analyzer and toolbox for easy, convenient home network management – right from your phone.
Home WiFi Setup Made Easy
Setting up a new router can be frustrating. The Nighthawk App simplifies the process with step-by-step guidance. Get online in minutes and start enjoying blazing-fast WiFi immediately. Mobile applications have unlocked a new generation of adaptability and ease of use when interacting with technology. The Nighthawk App by NETGEAR has been designed to quickly install your Nighthawk router.
IN THIS ARTICLE
What is the Nighthawk App?
The NETGEAR Nighthawk app is a simple-to-use network monitoring tool for the management of all your NETGEAR Nighthawk devices and services. It offers a clear dashboard containing information about your WiFi network, your WiFi settings, internet speed, parental controls, security settings, and more. The Nighthawk app provides convenient access to your NETGEAR router’s features and allows you to manage your network from anywhere.
 |
What Does the Nighthawk App Do?
Pushing the boundaries of WiFi, the Nighthawk App now lets you do more with your WiFi. You can easily control and monitor your router from home or on the go with remote management. The Nighthawk app allows you to conveniently access all the various features of your router. You can:
- Add mesh extenders and wireless access points to your existing network.
- Set limits on your kid’s internet usage.
- Monitor against cyber-attacks.
- Pause your WiFi.
- Run speed tests.
- Run system updates.
- Access and control NETGEAR Armor security settings.
- Manage guest WiFi and smart home Internet of Things (IoT) device integrations.
- Run the router traffic meter.
- Network management automation for your virtual private network (VPN) has never been easier or feature-rich!

Control Your Network from Anywhere
Away from home and need to reboot the router? Want to check if the kids are offline for bedtime? The Nighthawk App gives you remote control. You can manage your network settings, pause internet access to specific devices, and even run speed tests to ensure you’re getting the best network speeds available.
Take your network settings with you by turning on remote management to do everything on the go. The Nighthawk App lets you easily monitor and control your home WiFi from anywhere. You can even setup Amazon Alexa and Google Assistant voice commands for your network using the new remote management feature.
The Nighthawk App is regularly used by millions of users worldwide. Let’s review some of the top features delivered by the Nighthawk App.
1. Simple Router Setup
Why spend hours upgrading to a better system? The Nighthawk app allows you to easily install your router in just a few minutes. Here’s how it’s done.
1. Download the Nighthawk app.
2. Attach the provided antennas (if any) and connect your modem to the Internet port on your router.
3. Power on your router.
4. Wait for the WiFi LED to light.
5. Look on the router label for your router’s WiFi network name (SSID) and network key (password). The label is on the back or bottom of your router.
6. On your iOS or Android mobile device, tap Settings > Wi-Fi.
7. Connect your mobile device to the network that is listed on your router’s label and enter the password.
8. Launch the NETGEAR Nighthawk app on your mobile device.
9. Follow the instructions in the Nighthawk app to install your router and connect to the Internet.
Note: If you have trouble connecting your mobile device to your router’s network, try power cycling your router. After power cycling your router, repeat Steps 4-8. For more information, see How do I power cycle my home network?
If you encounter any errors while attempting to connect to your router, see the following articles for troubleshooting information:
How do I turn off mobile data on my smartphone if I get an error during installation?
I’m getting an Internet not connected error when I try to install my NETGEAR router using the Nighthawk app; what do I do?
I’m getting a router not found error when I try to install my NETGEAR router using the Nighthawk app; what do I do?
2. Pause WiFi
You can pause the internet for any connected device at the push of a button. This helps to avoid unknown internet usage or reduce bandwidth consumption when not needed. When your WiFi is paused, your home network-connected devices are blocked from accessing the internet. However, local network devices like printers using cellular data or other WiFi networks won’t be affected. The Pause WiFi feature is often used for Smart Parental Controls to manage internet usage on specific devices.
Simply log in to your NETGEAR router using the Nighthawk app or Circle. The router is also accessible through its IP address and router login web page.
- Tap Device Manager, or a user profile image if you’re in the Circle app, from the primary screen if you want to pause a particular device’s WiFi.
- To freeze WiFi for the whole network, select Parental Controls.
- Swipe right on the device you want to pause or choose a profile (probably called ‘Home’) if you’re freezing WiFi for all your devices.
- On some versions of the app, you can tap the toggle next to the device to pause the internet.
- Tap the pause icon to immediately stop the device’s access to WiFi. The ‘Play’ icon will resume WiFi.
3. Speed Tests: Your Network’s Checkup
If your internet is feeling sluggish a quick speed test through the Nighthawk App can pinpoint the issue. A speed test can help identify if the slowdown is with your provider or your WiFi setup, allowing you to troubleshoot effectively. You can run Internet speed tests to check the speed between your Internet service provider (ISP) and your modem, your router, and your client devices. The method used will depend on which part of your network you want to test.
- To see if you are getting the internet speeds advertised by your ISP, test your internet speed from your modem. If the test results are unsatisfactory, your ISP might have a service problem, or you might need to upgrade your modem to a newer standard.
- To see if your router is delivering the desired Internet connection speeds, test your internet speed from your router using an Ethernet cable. If you get significantly higher network traffic speeds from your modem compared to your router, you might need to upgrade your router.
- To see if your router’s WiFi is powerful enough for your devices, test your wireless internet speed from a mobile device with the Nighthawk app.
Many factors can affect WiFi performance, but your WiFi speeds should be similar to (or only slightly slower than) your speeds over Ethernet when you are near your router. If your WiFi speeds are significantly slower, your router or devices might not support the latest WiFi standards, or there could be interference problems.
With NETGEAR Nighthawk, you can view the speed test history to see how your internet speed has changed over time. Speed test results might vary depending on factors like where your mobile device is in relation to your Nighthawk router and how many connected devices are actively using bandwidth.
To run a speed test in the Nighthawk app:
1. Launch the Nighthawk app from a mobile device connected to your wireless network.
2. Tap the ‘Internet Speed’ tile.
3. Tap ‘Test my speed’. Your ping, upload, and download speeds display.
4. (Optional) To see how your speed test compares to your prior speed tests, tap ‘History’.
To check the speed between your ISP and your modem:
1. Using an Ethernet cable, connect a computer to the LAN port on your modem.
2. Launch a web browser and visit http://www.speedtest.net/. The website automatically selects a server near your location. If the server is far away, click ‘Change Server’ and select a closer one.
3. Click ‘Go’ to start the speed test.The website tests your upload and download speeds. After about 30 seconds, the test results display.
To check the speed between your ISP and your router:
1. Using an Ethernet cable, connect a computer to a LAN port on your router.
2. Launch a web browser and visit http://www.speedtest.net/.
The website automatically selects a server near your location. If the server is far away, click ‘Change Server’ and select a closer one.
3. Click ‘Go’ to start the speed test. The website tests your upload and download speeds. After about 30 seconds, the test results display.
4. Router Traffic Meter
The Traffic Meter feature on A NETGEAR Nighthawk Router allows you to monitor the volume of data on your home network. You can use the Router Traffic Meter to monitor network activity, network performance, and internet usage over time. It can show your network consumption for today, yesterday, last week, and even last month. This will help you understand how much data your internet connection uses when you need it the most. You can also set limits on traffic volume.

Security Matters: NETGEAR Armor
Cyber threats are a real concern for anyone online. NETGEAR Armor, powered by Bitdefender, is your network’s security force. NETGEAR Armor works behind the scenes to protect all your devices, operating systems, and network infrastructure. Armor WPA3 security with a firewall keeps your network and private data safe from hackers, malware, and other online threats while you are at home or on the go. Armor protects an unlimited number of connected devices such as Apple Mac or Windows laptops, gaming consoles, smartphones, security systems, and thermostats from vulnerabilities. NETGEAR Armor delivers real-time network notifications about threats to your Nighthawk system.
Smart Parental Controls for Peace of Mind
 The Nighthawk App is a monitoring system that puts you in charge of your family’s online time and downtime. You can filter websites, set screen time limits, and automatically switch devices off at predetermined times straight from the Nighthawk App user interface. Easily pause the internet and check up on your kid’s internet use. You can set content filters and time limits for any device or app on your Nighthawk network. Check out NETGEAR’s Circle Smart Parental Controls for total peace of mind in the digital age.
The Nighthawk App is a monitoring system that puts you in charge of your family’s online time and downtime. You can filter websites, set screen time limits, and automatically switch devices off at predetermined times straight from the Nighthawk App user interface. Easily pause the internet and check up on your kid’s internet use. You can set content filters and time limits for any device or app on your Nighthawk network. Check out NETGEAR’s Circle Smart Parental Controls for total peace of mind in the digital age.
Beyond the Basics
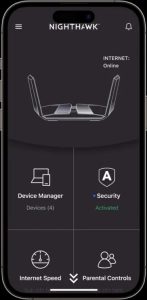 Setup of the Nighthawk App takes just minutes, so you can start enjoying seamless WiFi functionality over your entire network straight away. You can also monitor your connected devices and manage your NETGEAR service subscriptions from the palm of your hand. Here are some more ways the Nighthawk App can keep your network in top working order.
Setup of the Nighthawk App takes just minutes, so you can start enjoying seamless WiFi functionality over your entire network straight away. You can also monitor your connected devices and manage your NETGEAR service subscriptions from the palm of your hand. Here are some more ways the Nighthawk App can keep your network in top working order.
Guest WiFi Setup: Share internet access without giving out your main password.
Network Insights: Track connected device metrics and get notified of any issues.
Voice Commands: Control your wireless router network with Alexa or Google Assistant.
Simple Router Setup
Why spend hours upgrading to a better system? The Nighthawk app allows you to easily install your router in just a few minutes.
Pause WiFi
At the push of a button, pause internet for any connected device to avoid unknown internet usage or reduce bandwidth consumption when not needed.
Internet Speed Test
Test internet speeds to make sure you’re getting the expected performance from your internet service provider.
Router Traffic Meter
Monitor your internet usage over time to show what your network consumption was today, yesterday, last week and even last month.
Router Remote Management
Take your network settings with you by turning on remote management to do everything on-the-go.
Armor Security
Add more protection to your network with NETGEAR Armor powered by Bitdefender . Receive real-time network notifications for threats detected and blocked, and much more.
Smart Parental Controls
Set up content filters and time limits for children by device, even on apps. Be in absolute control of your internet usage with Circle Smart Parental Controls on NETGEAR.
The Nighthawk App – WiFi Simplified!
Download today from the Apple App Store or the Google Play Store !



